Pesquisar este blog
Blog com textos sobre tecnologia, dicas, tutoriais, cursos e noticias. Veja na área de cursos, os cursos básicos de Google Planilhas e GIMP. Visite também https://youtube.com/@Imagemnateia e assista aos vídeos.
Destaques
- Gerar link
- X
- Outros aplicativos
Google Planilha: Visualização com filtro
Agora você verá um outro modo de aplicar filtros, a visualização com filtro. E desta vez você pode criar os filtros e salvar para posterior visualização.
Abaixo segue a planilha de exemplo, já com a primeira linha selecionada, para ser o cabeçalho do filtro.
Agora clique no ícone do funil na barra de ferramentas e depois clique em Criar nova visualização com filtro.
E a planilha ficará como abaixo.
Agora vou fazer dois filtros para selecionar somente as capitais, como não tem nenhuma marcação que possa diferenciar as capitais das outras cidades e evitar ambiguidade. O primeiro filtro será pelo código do município. E como não tem uma maneira mais fácil, a seleção será um por um.
Depois clica em OK.
E o outro filtro será selecionando as capitais, do mesmo modo anterior, limpando as seleções e selecionando um a um.
Depois clica em OK.
E veja como ficou:
Agora depois dessas etapas todas, podemos salvar este filtro e utilizá-lo posteriormente.
Primeiro vamos atribuir um nome. Você deve ter reparado que quando iniciamos esta visualização de filtro, ele veio com um campo nome que tem o valor de filtro 1. Clique no filtro 1 para alterar o nome.
E agora pode fechar o filtro, clicando no X, ao lado da engrenagem.
O seu filtro foi criado e quando precisar acessar, clique no ícone do filtro e depois no nome do filtro.
E o filtro aparecerá, depois é só clicar no X para sair.
E você pode criar outros filtros e deixar pronto para ser usado.
Por este tutorial é só,
Espero ter ajudado e até o próximo.
Anterior - Google Planilha: Filtrando dados por condição
Próximo - Google Planilha Duplicando filtro
Imagem na Teia na Internet
Blog - http://www.imagemnateia.com/
YouTube - https://www.youtube.com/Imagemnateia
Postagens mais visitadas
Como bloquear o youtube, inclusive o app, para não acessar a internet.
- Gerar link
- X
- Outros aplicativos
Linha pontilhada no sumario - Google Docs
- Gerar link
- X
- Outros aplicativos
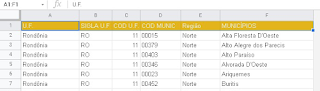


















Comentários
Postar um comentário