Pesquisar este blog
Blog com textos sobre tecnologia, dicas, tutoriais, cursos e noticias. Veja na área de cursos, os cursos básicos de Google Planilhas e GIMP. Visite também https://youtube.com/@Imagemnateia e assista aos vídeos.
Destaques
- Gerar link
- X
- Outros aplicativos
Google Planilha: Adicionando links parte 2
A primeira você precisa que quando clique no Vendedor C, a célula selecionada seja o nome do Vendedor C, que está na mesma planilha, mas poderia estar em outra.
Vou começar clicando com o botão direito do mouse em cima do Vendedor C e clicando em inserir link.
Agora clique em Planilhas e intervalos nomeados.
Agora clique em Selecionar o intervalo de células que será vinculado.
Agora selecione a célula.
Clique em ok e o link será criado.
A outra forma de fazer este procedimento é gerando um link da célula. Dê um clique com o botão direito do mouse em cima da célula que você quer gerar o link, neste exemplo, o link será para o nome do Vendedor B, depois clique em Ver mais ações da célula e por último clique em Gerar link para esta célula.
Irá aparecer no canto esquerdo inferior da célula que o link foi copiado para área de transferência.
Agora, usando a função hiperlink, vou colar o conteúdo da área de transferência, deixar a parte depois do #gid, como segue no exemplo abaixo.
=HIPERLINK("#gid=0&range=P2";"Vendedor B")
Pronto, seu link foi criado.
Bem, você pode criar um link para um intervalo de células. Vou começar selecionando a célula que quero gerar o link, clicando com o botão direito do mouse e selecionando inserir link.
Agora de um clique em Planilhas e intervalos nomeados.
E agora clique em Selecionar o intervalo de células que será vinculado.
Agora vou selecionar o intervalo de células que quero que o link me direcione.
Clique em ok.
Agora que você aprendeu a fazer link que direciona para outras células e planilhas, vamos ver como fazer um link para uma página externa.
E neste exemplo, vou colocar um link para a página principal do blog.
O primeiro procedimento é clicar com o botão direito do mouse em cima da célula que quero inserir o link e depois clicar em inserir link.
Posso pesquisar ou colar um link que aparece na caixa acima ou escolher um link que aparece abaixo.
E por último você pode criar um link para um arquivo do Google Drive, que neste exemplo, será para a planilha da postagem anterior.
Vou dar um clique com o botão direito do mouse em cima da célula que quero criar o link e depois em inserir link.
Posso escolher o arquivo digitando na caixa de pesquisa ou escolhendo abaixo se ela estiver aparecendo.
Por este tutorial é só,
Espero ter ajudado e até o próximo.
Anterior - Google Planilha: Adicionando links parte 1
Próximo - Google Planilha: Ferramenta Explorar
*****************************************************
Imagem na Teia na Internet
Blog - http://www.imagemnateia.com/
YouTube - https://www.youtube.com/Imagemnateia
Postagens mais visitadas
Como bloquear o youtube, inclusive o app, para não acessar a internet.
- Gerar link
- X
- Outros aplicativos
Linha pontilhada no sumario - Google Docs
- Gerar link
- X
- Outros aplicativos
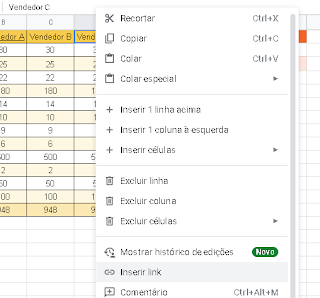






















Comentários
Postar um comentário