Pesquisar este blog
Blog com textos sobre tecnologia, dicas, tutoriais, cursos e noticias. Veja na área de cursos, os cursos básicos de Google Planilhas e GIMP. Visite também https://youtube.com/@Imagemnateia e assista aos vídeos.
Destaques
- Gerar link
- X
- Outros aplicativos
Google Planilha: Gráficos parte 3 - editor de gráficos - personalizar
Na aba personalizar você pode editar o estilo do gráfico, títulos, séries, legenda, eixos e linhas de grade.
E para acessar as opções, clique no >, do lado esquerda de cada opção.
Vou começar pela personalização do Estilo de gráfico.
Você pode alterar o plano de fundo, a fonte (a padrão é a Arial), a cor da borda do gráfico, maximizar (aumentar) o gráfico, acrescentar efeito 3D e modo de comparação.
 |
Antes de alterar |
 |
Depois de alterado |
Em títulos do gráfico e dos eixos, pode editar o texto, a fonte, tamanho da fonte, formato do título e cor do texto do título, da legenda, título do eixo vertical e horizontal.
Em série, pode escolher a série que se quer alterar (neste exemplo tem uma série somente) e poder formatar a cor de preenchimento, opacidade de preenchimento, cor da linha, opacidade da linha, espessura da linha, eixo, pontos de dados, barra de erros, legenda de dados e linha de tendência.
Em legenda pode mudar a posição, formatar a fonte, alterar o tamanho da fonte, cor e se terá negrito e itálico.
No eixo horizontal pode formatar a fonte, tamanho da fonte, formato, cor do texto, inverter a ordem do eixo e inclinação do texto.
No eixo vertical direito pode formatar a fonte, tamanho da fonte, formato, cor, mostrar a linha do eixo, fator de escala, escala logarítmica e formato do número.
Abaixo de mostrar linha do eixo há dois campos, os valores mínimo e máximo, que pode ser especificado um intervalo de valores diferente e como exemplo, este gráfico poderia mostrar os valores que estão em um intervalo de 50 até 500. Quando o valor é especificado, surge a caixa que estará por padrão selecionada permitir que os limites ocultem os dados e você pode conferir como fica na figura abaixo.
Em fator da escala e escala logarítmica, pode alterar o modo automático da escala e ajustar de acordo com a informação que você precisa mostrar no gráfico.
E por fim a linha de grade pode escolher entre o eixo horizontal e vertical direito, espaçamento e contagem principal e secundário, mostrar a linha de grade, cor da grade, linhas secundárias, marcações principais e secundárias.
Por este tutorial é só,
Espero ter ajudado e até o próximo.
Anterior - Google Planilha Gráficos parte 2 - editor de gráficos - configuração
Próximo - Google Planilha: Gráficos parte 4 - adicionando novas séries no gráfico
Imagem na Teia na Internet
Blog - http://www.imagemnateia.com/
YouTube - https://www.youtube.com/Imagemnateia
Postagens mais visitadas
Como bloquear o youtube, inclusive o app, para não acessar a internet.
- Gerar link
- X
- Outros aplicativos
Linha pontilhada no sumario - Google Docs
- Gerar link
- X
- Outros aplicativos
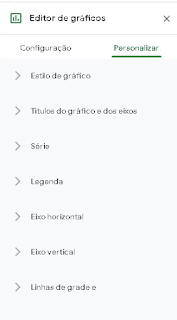



























Comentários
Postar um comentário