Pesquisar este blog
Blog com textos sobre tecnologia, dicas, tutoriais, cursos e noticias. Veja na área de cursos, os cursos básicos de Google Planilhas e GIMP. Visite também https://youtube.com/@Imagemnateia e assista aos vídeos.
Destaques
- Gerar link
- X
- Outros aplicativos
Google Planilha Validação de dados – parte 1– Apresentação
Você tem uma tabela em uma planilha que precisa ser preenchida, mas quer que somente dados padronizados sejam inseridos? Esta situação é comum, justamente quando pessoas diferentes fazem o preenchimento e com a validação de dados, você tem mais controle sobre os dados que são inseridos.
Na planilha exemplo abaixo, os dados de produto, UF e comprador precisam ser padronizados com os pré-determinados.
Assim o produto que será inserido já esta previamente cadastrado, assim como a UF e o comprador, incluindo como deve aparecer e caso, alguma informação diferente seja inserida, a célula mostrará um sinal, indicando que tem algo errado em seu preenchimento.
Neste exemplo, os dados padronizados estão em uma página diferente chamada Fonte, mas poderia estar na mesma página.
Agora vamos começar a validação de dados selecionando as células e a primeira será a coluna do Produto, sem incluir o cabeçalho.
Agora clique no menu Dados e depois clique em Validação de dados. Outra maneira é dando um clique com o botão direito do mouse em cima das células selecionas, depois em Ver mais ações da célula e depois Validação de dados.
Vamos ver em detalhes, cada um dos itens que aparecem na tela que abriu.
Em intervalo de células, está o endereço das células selecionadas para receber a validação de dados, e clicando na grade, você pode ajustar (aumentando ou diminuindo) a seleção.
Em Critérios, você escolherá o critério para esta validação e a condição. A condição muda conforme o critério.
Lista de um intervalo: a célula receberá os valores pré-determinado em outro intervalo de células.
Lista de itens: a célula receberá os valores pré-determinado que você incluir separado por vírgulas.
Número: a célula receberá os valores pré-determinado conforme a regra que você estabelecer.
Data: a célula receberá os valores pré-determinado conforme a regra que você estabelecer.
A fórmula personalizada é: a célula receberá os valores pré-determinado conforme a sua fórmula ou função.
Caixa de seleção: cria caixa de seleção e pode personalizar o valor referente quando está selecionado ou não.
Quando a opção Mostrar lista suspensa na célula, uma lista com opções de dados aparece para fazer o preenchimento da célula.
Em dados inválidos você escolhe se mostrará um aviso ou se não vai deixar ser inserido o dado inválido.
Em Aparência, quando selecionado Mostrar texto de ajuda da validação, você pode personalizar o texto que será mostrado quando um valor inválido for inserido.
Clicando no botão cancelar, nada será feito. Clicando em Remover validação, qualquer regra de validação é removida da seleção. E clicando em salvar, a regra de validação é aplicada nas células selecionadas.
Esta foi uma apresentação e introdução a validação de dados e na próxima postagem vamos praticar o que vimos aqui e aplicar na planilha exemplo.
Te espero na próxima postagem.
Anterior - Google Planilha: Ferramenta Explorar
Próximo - Google Planilha: Validação de dados - parte 2 - exemplo prático
Imagem na Teia na Internet
Blog - http://www.imagemnateia.com/
YouTube - https://www.youtube.com/Imagemnateia
Curso básico de Google Planilhas no blog Imagem na Teia clique aqui.
Gostou do meu trabalho? Te ajudei de alguma maneira?
E você quer fazer uma contribuição, sem pedir nada em troca?
Envie um PIX para imagemnateia@gmail.com
Postagens mais visitadas
Como bloquear o youtube, inclusive o app, para não acessar a internet.
- Gerar link
- X
- Outros aplicativos
Linha pontilhada no sumario - Google Docs
- Gerar link
- X
- Outros aplicativos
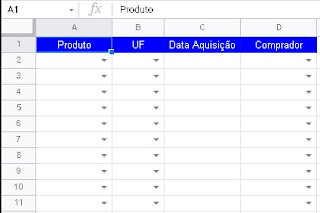
















Comentários
Postar um comentário