Pesquisar este blog
Blog com textos sobre tecnologia, dicas, tutoriais, cursos e noticias. Veja na área de cursos, os cursos básicos de Google Planilhas e GIMP. Visite também https://youtube.com/@Imagemnateia e assista aos vídeos.
Destaques
- Gerar link
- X
- Outros aplicativos
Google Planilha: Versão e histórico de edição de células - parte 1
O Google Planilhas faz o salvamento automático da planilha a cada alteração.
E além de ir salvando as alterações, o Google Planilhas vai montando um histórico de versões
E quando você clica em cima da informação da última vez que a planilha foi salva, um histórico das versões é apresentada.
Quando a opção Mostrar alterações esta selecionada, já vem marcada por padrão, os itens selecionados (neste caso em verde) são as células que foram alteradas.
Quando uma versão tem várias alterações, uma ponta de seta faz esta indicação.
E quando clicamos em cima, ela expande com todas as versões.
Deste modo, você consegue acompanhar todas as alterações e quem realizou as alterações.
Você pode querer colocar um nome na versão da planilha, para que fique mais fácil você acompanhar as etapas de sua alteração.
Para nomear uma versão, dê um clique nas três bolinhas na frente e depois clique em nomear esta versão.
Coloque o nome que você queira.
E este procedimento pode ser feito também, quando você expandiu e está mostrando cada versão.
Este tipo de registro pode ser muito importante, principalmente quando você precisa saber como a planilha estava antes de uma alteração.
É possível restaurar uma versão, clicando nas três bolinhas em frente ao nome e clicando em Restaurar esta versão.
Veja como fica antes e depois. Abaixo esta a última versão.
Agora restaurando a versão anterior.
Abre a tela de confirmação.
E clica em Restaurar.
A versão da sua planilha volta. Note que fica anotado quando a planilha foi restaurada.
E se você for colocando nome nas versões, você consegue visualizar somente as versões que você nomeou, clicando em Mostrar apenas as versões nomeadas.
E se você precisar de uma cópia de alguma das versões, clicando nas três bolinhas, escolha Fazer uma cópia.
Você pode colocar um nome para esta cópia, escolher a pasta que vai salvar e se vai compartilhar.
Por este tutorial é só,
Espero ter ajudado e até o próximo.
Anterior - Google Planilha: Removendo duplicados e tirando espaços
Próximo - Google Planilha: Versão e histórico de edição de células - parte 2
Imagem na Teia na Internet
Blog - http://www.imagemnateia.com/
YouTube - https://www.youtube.com/Imagemnateia
Curso básico de Google Planilhas no blog Imagem na Teia clique aqui.
Gostou do meu trabalho? Te ajudei de alguma maneira?
E você quer fazer uma contribuição, sem pedir nada em troca?
Envie um PIX para imagemnateia@gmail.com
Postagens mais visitadas
Como bloquear o youtube, inclusive o app, para não acessar a internet.
- Gerar link
- X
- Outros aplicativos
Linha pontilhada no sumario - Google Docs
- Gerar link
- X
- Outros aplicativos
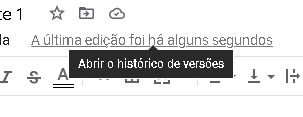



















Comentários
Postar um comentário