Pesquisar este blog
Blog com textos sobre tecnologia, dicas, tutoriais, cursos e noticias. Veja na área de cursos, os cursos básicos de Google Planilhas e GIMP. Visite também https://youtube.com/@Imagemnateia e assista aos vídeos.
Destaques
- Gerar link
- X
- Outros aplicativos
Conhecendo a interface do GIMP - doca de diálogo de encaixe, interface de janela única e barra de ferramentas
Conhecendo a interface do GIMP - doca de diálogo de encaixe, interface de janela única e barra de ferramentas
Conhecendo a interface do GIMP, a doca de diálogo de encaixe, interface de janela única e barra de ferramentas
Você deve ter reparado que quando você instala pela primeira vez o GIMP e que há três janelas: A janela de imagem (ao centro)m a caixa de ferramentas (à esquerda) e a doca de diálogos encaxaveis (a direita) e esse modo é chamado de multi janelas.
E para cada imagem que você abre neste modo, uma nova janela de imagem é aberta, que pode ficar um pouco desorganizado quando tem várias imagens abertas ao mesmo tempo.E o bom é que o GIMP permite trocar essa interface para que tudo fique em uma só janela (e que eu gosto mais), e para isso clique no menu Janelas e depois selecione Modo janela única.
E a interface fica como abaixo:
Nesta interface, as imagens que você está editando, são abertas em abas.
E por falar em modo de janela única, a doca de diálogo de encaixe, é uma caixa que reúne várias outras caixas, usada para editar as imagens, que pode ser personalizada. Você encontra nesta doca, caixas como a de pincéis, padrões, gradientes, camadas e canais.
E caso você precise ocultar ou tornar visível novamente as docas, a tecla TAB pode te ajudar, basta pressionar uma vez.
E em cada caixa, tem uma aba com várias ferramentas específicas.
No canto esquerdo (no triângulo que aponta para a direita), tem as opções desta aba (a que está selecionada), para personalização. E pode arrastar as abas para a caixa que seja melhor para você
E nas três bolinhas que na borda doca (em ambas), pode alterar a largura. Basta clicar, segurar e arrastar para ajustar.
A barra de ferramentas é dividida em duas seções:
A primeira fica as ferramentas com itens mais usados, como se fosse um atalho representado por ícones.
E a segunda seção é onde estão as propriedades desta ferramenta.
Agora que você conheceu a interface do GMIP e já vai preparando a sua imagem por que à partir da próxima postagem é mão na massa.
Por hoje é só,
Espero ter ajudado e até o próximo.
Anterior - Conhecendo a interface de janelas do GIMP e como salvar suas posições
Próximo - Conhecendo a janela de imagens
👉 Ofertas em Cápsulas de Café Compatíveis com Nespresso: https://amzn.to/3uoTqcb ☕️
Imagem na Teia - INT na Internet
Blog - http://www.imagemnateia.com/YouTube - https://www.youtube.com/Imagemnateia
Curso básico de GIMP no blog Imagem na Teia clique aqui.
Envie um PIX para imagemnateia@gmail.com
Postagens mais visitadas
Como bloquear o youtube, inclusive o app, para não acessar a internet.
- Gerar link
- X
- Outros aplicativos
Linha pontilhada no sumario - Google Docs
- Gerar link
- X
- Outros aplicativos
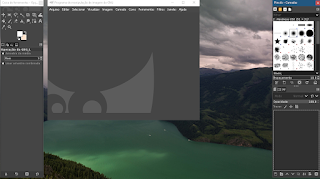











Comentários
Postar um comentário