Pesquisar este blog
Blog com textos sobre tecnologia, dicas, tutoriais, cursos e noticias. Veja na área de cursos, os cursos básicos de Google Planilhas e GIMP. Visite também https://youtube.com/@Imagemnateia e assista aos vídeos.
Destaques
- Gerar link
- X
- Outros aplicativos
Cortar, endireitar e restaurar a perspectiva
Cortar, endireitar e restaurar a perspectiva
Como cortar, endireitar e restaurar a perspectiva no GIMP
Algumas vezes as fotos que gostamos acaba não sendo aquela tirada no melhor ângulo, necessitando de alguns ajustes. E nesta postagem vamos aprender a como cortar, endireitar e restaurar a perspectiva de uma foto.
Vamos a foto de exemplo.
 |
Foto para cortar, endireitar e restaurar a perspectiva |
Esta foto precisa de ajustes e vamos começar por endireitar a foto. Comece selecionando a ferramenta de ajustes. A tecla de atalho Shift + M é outro modo de acessá-la.
Usando o zoom, seja na barra de status, ou seja segurando a tecla CTRL + vire a roda do mouse, amplie a imagem para que seja mais fácil encontrar um ângulo para fazer o ajuste. Neste caso vou usar como referência a borda esquerda da foto e mesa para orientar e pegar a medida de quantos graus precisa para endireitar a foto.
 |
Selecionando o zoom |
Com a ferramenta de medida selecionada, clique, segura e arrasta até conseguir um bom ângulo de orientação.
 |
Usando a ferramenta de medida |
Agora eu sei que para a imagem ficar reta, preciso ajustar 24,44 graus.
Agora posso voltar o zoom para visualizar a imagem inteira e seleciono a ferramenta de Rotação.
 |
Selecionando a ferramenta de Rotação |
Agora clica na imagem e vamos inserir o ângulo que precisa ser corrigido. Lembrando que se for colocar o valor de 24,44, a foto gira para a direita (sentido horário). Se for colocado -24,44, a foto gira para a esquerda (anti-horário).
Neste caso vou inserir o valor como negativo, -24,44 .
 |
Alterando o ângulo da foto |
Que vai ter o resultado abaixo.
 |
Imagem depois de rotacionada |
Se você teve dificuldade, seleciona a grade em Visualizar e depois Exibir grade.
Importante notar que quando a ferramenta de Rotação está selecionada e na foto, aparece um círculo com uma cruz no meio. Este símbolo é do eixo de rotação, se você mudar, você muda como a foto rotacionará.
E caso precise mudar o eixo de rotação mais rápido, clique nos nós que estão em cima do botão Rotacionar.
Agora vou cortar a foto selecionando a ferramenta de corte ou pressionando a tecla Shift + C.
Agora seleciono a área da foto que deve permanecer.
Nas bordas da seleção, é possível fazer um ajuste mais fino, se precisar. Agora pressione a tecla Enter.
E agora clique na ferramenta de Perspectiva ou pressiona as teclas Shift + P.
Não se preocupe, a foto ainda está cortada, mas a ferramenta abre a imagem inteira e às vezes pode ser necessário ajustar o zoom (aumentar ou diminuir) para ver as alças.
Agora é só clicar em cima da alça que você quer mexer e fazer o ajuste conforme julgue necessário. Terminando, clique em no botão Transformar. Lembre-se que a grade pode ajudar.
E o botão Reajustar melhora a posição das alças, (colocando no tamanho da imagem).
 |
| Antes |
 |
| Depois |
Por este tutorial é só,
Espero ter ajudado e até o próximo.
Anterior - Desenhando no GIMP
Próximo - Corrigindo exposição e balanço de cor
Imagem na Teia - INT na Internet
Blog - http://www.imagemnateia.com/YouTube - https://www.youtube.com/Imagemnateia
Postagens mais visitadas
Como bloquear o youtube, inclusive o app, para não acessar a internet.
- Gerar link
- X
- Outros aplicativos
Linha pontilhada no sumario - Google Docs
- Gerar link
- X
- Outros aplicativos














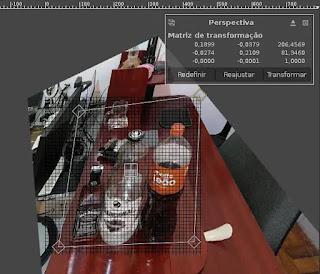

Comentários
Postar um comentário