Pesquisar este blog
Blog com textos sobre tecnologia, dicas, tutoriais, cursos e noticias. Veja na área de cursos, os cursos básicos de Google Planilhas e GIMP. Visite também https://youtube.com/@Imagemnateia e assista aos vídeos.
Destaques
- Gerar link
- X
- Outros aplicativos
Redimensionando e cortando imagens
Redimensionando e cortando imagens
Como redimensionar e cortar imagem no GIMP
Em postagens anteriores você aprendeu a abrir a imagem e conheceu a interface do GIMP. Agora a imagem que aberta é muito grande e é preciso diminuir o tamanho.
Clique no menu Imagem e depois em Redimensionar imagem.
E abre a janela abaixo.
E agora podemos alterar o tamanho da imagem, sua resolução e qualidade. E notem que no tamanho da imagem e na resolução, tem um elo de uma corrente. Quando o elo da corrente esta inteira, quando você altera a largura, a altura altera também, mantendo a proporção e vice e versa. E quando o elo da corrente esta quebrado, você altera os valores de maneira individual. Essa regra segue para qualquer opção que você ver o elo da corrente e você alterna entre manter ou não a proporção, clicando em cima do elo.
Tanto no tamanho quanto na resolução, na frente tem as respectivas listas de unidades.
Vou alterar reduzir o tamanho da imagem pela metade, 640x360 pixels, e a qualidade vou deixar a mesma.
Com relação a qualidade, se a imagem for para ser visualizada em um monitor CRT, 72 ppi é apropriado. Se a imagem for para ser visualizada em um monitor LCD, valores entre 98 e 100. Caso for imprimir, utilize 300 ppi.
Pode acontecer de quando reduzir o tamanho da imagem, ter algum problema de nitidez e resolvemos isso clicando no menu Filtros, depois deixe a ponteira do mouse em cima de Melhorar e depois clique em Aumentar a nitidez.
E agora clique em OK.
Só com os valores padrão, não precisa alterar.
E agora mudando para o corte da imagem, é quando você quer remover uma parte da imagem, deixando somente a parte que você selecionou.
Agora vou selecionar a ferramenta de corte.
Na imagem, de clique, segura e arrasta em cima da área que você quer manter da foto.
Repare a área que será cortada fica em um tom mais escuro e a área que ficará esta normal.
Depois de fazer a seleção, ainda é possível alterar, ajustar, clicando nos quadrados das bordas ou que estão entre as bordas.
E ao clicar, segurar e arrastar na área da imagem que está selecionada, é possível alterar a área de seleção.
Para finalizar, é só apertar a tecla Enter no teclado.
E não esqueça que ainda tem as opções na doca de ferramenta para ajustes mais finos.
Mas sobre isso vou falar mais para frente.
E por este tutorial é só e no próximo abordarei sobre filtros.
Anterior - Conhecendo a janela de imagens
Próximo - Adicionando filtros e camadas
Imagem na Teia - INT na Internet
Blog - http://www.imagemnateia.com/YouTube - https://www.youtube.com/Imagemnateia
Curso básico de GIMP no blog Imagem na Teia clique aqui.
Envie um PIX para imagemnateia@gmail.com
Postagens mais visitadas
Como bloquear o youtube, inclusive o app, para não acessar a internet.
- Gerar link
- X
- Outros aplicativos
Linha pontilhada no sumario - Google Docs
- Gerar link
- X
- Outros aplicativos
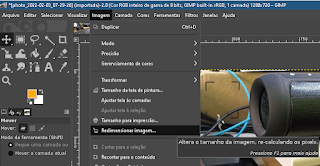











Comentários
Postar um comentário