Pesquisar este blog
Blog com textos sobre tecnologia, dicas, tutoriais, cursos e noticias. Veja na área de cursos, os cursos básicos de Google Planilhas e GIMP. Visite também https://youtube.com/@Imagemnateia e assista aos vídeos.
Destaques
- Gerar link
- X
- Outros aplicativos
Como instalar o Windows 11 no pendrive sem TPM
O Windows 11 é a versão mais atual do sistema operacional da Microsoft, mais leve e com uma aparência mais bonita.
E usando o RUFUS, você pode levar o seu Windows 11, instalado no pendrive, para qualquer lugar. Assim você pode usá-lo na maioria dos computadores que puder usar, levando o sistema operacional que você usa a sua senha para logar, com as personalizações que você fez, com os arquivos que você tem e com os programas que você instalou e esta acostumado a usar (lembrando que os programas também tem requisitos mínimos de hardware para uso).
Em algumas situações você pode usar o Windows 11 bootando pelo pendrive para ajudar a resolver algum problema no computador, fazendo o papel de uma imagem Linux.
Abaixo segue um tutorial de como instalar o Windows 11 no pendrive, sem TPM, sendo recomendado um pendrive de pelo menos 64 GB, para que você tenha espaço para instalar o Windows e também programas.
O primeiro processo é fazer o download do RUFUS, clicando aqui.
Ao acessar o site, role a página até chegar em Download e baixe a versão mais atual do RUFUS.
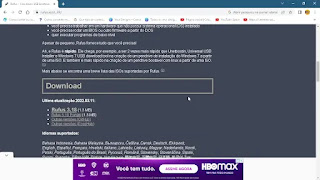 |
| Página do RUFUS para download |
Agora faça o download do Windows 11, diretamente do site da Microsoft, clicando aqui .
Ao abrir a página da Microsoft, role a página até encontrar Baixar a imagem do Disco (ISO) do Windows 11 e selecione a versão do Windows chamada Windows 11 (multi-edition ISO) e clique em baixar.
 |
| Página da Microsoft para download da ISO |
Role (se não baixar automaticamente) mais um pouco e selecione o idioma e clique em Confirmar.
Aparecerá um botão 64-bit baixar, clique no botão para baixar a imagem.
Insere o pendrive.
Abra o RUFUS, clique em RUFUS no rodapé do navegador, clique sim, caso seja solicitado.
Agora vamos configurar o RUFUS.
No campo dispositivo, selecione o pendrive que você vai instalar o Windows, caso não esteja selecionado.
No campo Seleção de boot, clique em selecionar e selecione o ISO do Windows que você acabou de baixar. Se você fez o procedimento como descrito até agora, a pasta da ISO é Downloads.
Em Opções da Imagem, selecione Windows To Go.
Em Esquema de partição, selecione MBR, para aumentar a compatibilidade com computadores mais antigos.
Em Sistema de destino, se não estiver BIOS ou UEFI, selecione.
Em Nome do volume, você pode deixar o nome que o RUFUS mostra ou alterar. Este nome é o do pendrive, que aparece quando você coloca o pendrive no computador.
Em Sistemas de arquivos, deixe NTFS e em Tamanho do cluster, pode deixar 4096 bytes.
Deixe selecionado abaixo Formatação rápida e Criar arquivos de nomes estendido e ícone.
Agora clique em Iniciar.
Clique no botão OK na janela que informa que os dados do pendrive serão apagados.
E aguarde enquanto o RUFUS instala o Windows 11 no pendrive.
Agora é só dar o boot com o seu pendrive, fazer a configuração inicial do Windows e usar.
Algumas observações que faço é que, na primeira vez que você der o boot com o pendrive com o Windows 11, os drivers do computador serão instalados, então pode demorar um pouco para iniciar e pode ser que alguma coisa não funcione, como uma segunda tela, por exemplo, sendo necessário fazer a atualização, pois os drivers que o Windows não instalou na inicialização, instalará na atualização.
Imagem na Teia - INT na Internet
Blog - http://www.imagemnateia.com/YouTube - https://www.youtube.com/Imagemnateia
Cursos Imagem na Teia - INT
Gostou do meu trabalho e quer ajudar? Quer conhecer nossos Parceiros?
Postagens mais visitadas
Como bloquear o youtube, inclusive o app, para não acessar a internet.
- Gerar link
- X
- Outros aplicativos
Linha pontilhada no sumario - Google Docs
- Gerar link
- X
- Outros aplicativos









Comentários
Postar um comentário