Pesquisar este blog
Blog com textos sobre tecnologia, dicas, tutoriais, cursos e noticias. Veja na área de cursos, os cursos básicos de Google Planilhas e GIMP. Visite também https://youtube.com/@Imagemnateia e assista aos vídeos.
Destaques
- Gerar link
- X
- Outros aplicativos
COMO DEIXAR A BARRA DE TAREFAS DO WINDOWS 11 TRANSPARENTE
O Windows tem uma limitação quanto a personalização de sua barra de tarefas e quando você quer deixar a barra de tarefas transparente, é necessário encontrar alguma configuração oculta ou procurando ferramentas de terceiros que faça essa personalização.
Para este tutorial vou utilizar o TranslucentTB, que você encontra na Microsoft Store do próprio Windows.
Para instalar o TranslucentTB, abra a Microsoft Store.
Procure por TranslucentTB.
Clique em instalar.
Depois de instalado, clique em abrir.
Pode clicar em Exit na janela que abriu.
Se tudo estiver certo, a barra de tarefas estará transparente.
Você pode configurar acessando Mostrar ícones ocultos, dê um clique no ícone TB, depois em Desktop.
A opção Normal deixa a barra de tarefas como vem com o Windows.
A opção Opaque deixa opaco a barra de tarefas.
A opção Clear deixa a barra de tarefas transparente.
A opção Acrylic deixa translúcido.
Se a barra de tarefas não ficou transparente, abre o app Configurações.
Depois clique em Personalização e depois em Cores.
Ative a opção Efeitos de transparência.
Pronto. Agora você aprendeu a deixar a barra de tarefas do Windows transparente com o TranslucentTB.
Imagem na Teia - INT na Internet
Blog - http://www.imagemnateia.com/YouTube - https://www.youtube.com/Imagemnateia
Cursos Imagem na Teia - INT
Gostou do meu trabalho e quer ajudar? Quer conhecer nossos Parceiros?
Postagens mais visitadas
Linha pontilhada no sumario - Google Docs
- Gerar link
- X
- Outros aplicativos
Como bloquear o youtube, inclusive o app, para não acessar a internet.
- Gerar link
- X
- Outros aplicativos
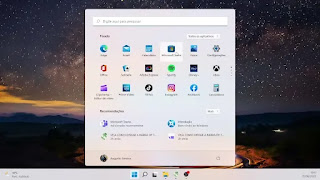










Comentários
Postar um comentário